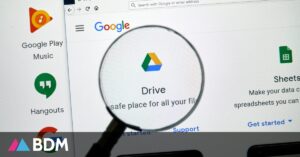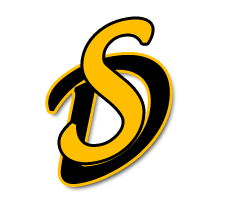[ad_1]
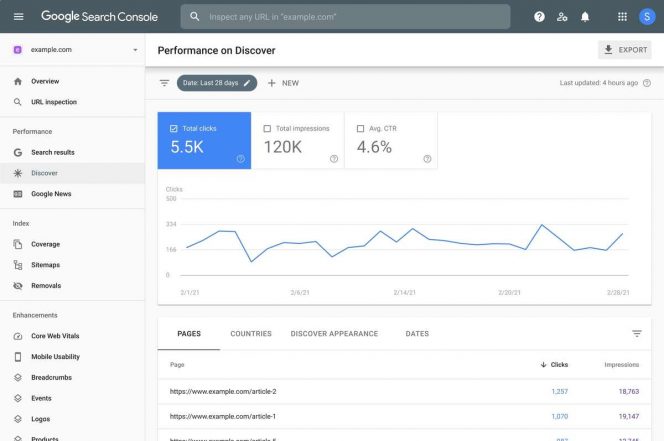
Tout savoir sur Google Search Console pour mieux utiliser les données récoltées. © Google
Google Search Console, auparavant appelé Webmaster Tools, est un service gratuit lancé par Google en 2006 pour permettre aux webmasters et SEO de contrôler la visibilité de leur site et d’optimiser leur référencement. Ces astuces ont pour but de vous aider à récolter et à utiliser un maximum de données via la Search Console.
1. Connecter Google Search Console à un site web
Si vous êtes propriétaire d’un site web, vous pouvez le connecter gratuitement sur Search Console. Vous devez simplement disposer d’un compte Google.
Il existe 2 possibilités pour lier votre site web à Google Search Console :
- entrer votre domaine, pour suivre l’ensemble de votre site sur Search Console (exemple.com),
- définir le préfixe de l’URL, pour suivre uniquement certains protocoles ou certains répertoires (https://www.exemple.com).

Vous êtes libre de choisir le type de propriété. © Capture BDM
2. Valider la propriété Search Console
Pour vous permettre de récolter les données, Google doit s’assurer que vous êtes bien le propriétaire du site que vous tentez de connecter. La façon de valider la propriété diffère selon votre choix de connexion :
- domaine : enregistrement DNS,
- préfixe de l’URL : enregistrement DNS, fichier HTML, balise META, code de suivi Google Analytics ou Tag Manager
Utiliser un enregistrement DNS pour valider une propriété est une bonne méthode, mais il peut s’écouler un délai de quelques heures (propagation). Les autres méthodes sont simples à mettre en place : ajout d’un fichier HTML transmis par Google sur le serveur, insertion d’une balise spécifique dans le header de vos pages, insertion d’un code de suivi Google Analytics ou Tag Manager etc.
L’outil commence à collecter les données quand la propriété est validée.
3. Inspecter une URL et consulter l’état d’indexation
Situé sous la vue d’ensemble dans l’interface Search Console, l’outil d’inspection de l’URL a pour but de fournir des informations principes sur la page indexée par Google.
Si vous souhaitez vérifier l’état d’indexation d’une URL, utilisez la méthode suivante :
- ouvrez l’outil d’inspection d’URL,
- renseignez l’URL complète (AMP ou standard) que vous souhaitez vérifier (attention, elle doit se trouver dans la propriété active),
- si besoin, demandez l’indexation de l’URL.
Pour interpréter les résultats, lisez l’état lié à la présence. C’est cette information qui détermine si l’URL peut apparaître dans les résultats de recherche Google ou non. Vous pouvez obtenir plus d’informations sur la découverte et l’exploration de la page en cliquant sur la section Couverture.
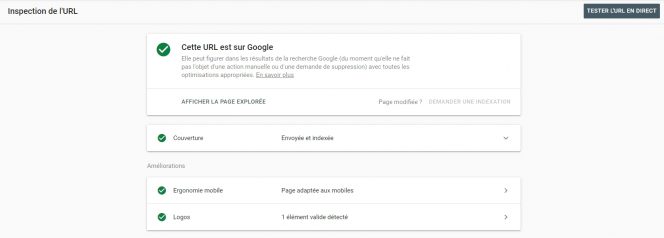
Toutes les informations concernant la pages sont indiquées. © Capture BDM
4. Tester une URL en direct avec Googlebot
Le test de l’URL en direct permet de :
- déterminer si une URL peut être indexée par Google.
- vérifier l’interprétation d’une URL par Google à l’instant T.
Pour lancer le test et découvrir les éventuelles erreurs d’indexation associées :
- inspectez l’URL concernée (la page doit être accessible par les robots)
- cliquez sur Testez l’URL en direct
- consultez les résultats pour déterminer si votre page peut être indexée ou non,
- au besoin cliquez sur l’icône actualiser, pour réexécuter un test en direct.
Un résultat valide ne signifie pas que votre page sera forcément indexée, mais il vous permet de savoir que Googlebot peut accéder correctement à votre page pour l’indexer.
5. Demander l’indexation d’une URL
Il est possible de demander manuellement à Google l’indexation d’une URL inspectée.
- inspectez l’URL de la page (cf. ci-dessus),
- cliquez sur Demander une indexation,
- si la page est indexable, elle est envoyée en file d’attente, sinon vous ne pouvez pas poursuivre la demande.
Si vous souhaitez demander l’indexation d’un grand nombre de pages nouvelles ou mises à jour, pensez à envoyer un sitemap (en marquant les pages mises à jour avec la balise <lastmod>) pour gagner du temps.
6. Visualiser une page web comme Googlebot
Google Search Console permet d’afficher le rendu d’une page, telle qu’elle s’affiche pour Googlebot. Vous pouvez ainsi effectuer la comparaison entre la page que vous voyez, et celle que le robot voit. Si des différences visuelles existent, c’est probablement que Googlebot n’a pas accès à des ressources nécessaires au chargement complet de la page. Attention, la page doit être accessible (c’est-à-dire avoir passé avec succès le test d’URL en direct) pour générer une capture d’écran. Pour y accéder :
- inspectez l’URL de la page (cf. ci-dessus),
- cliquez sur Tester l’URL en direct,
- sélectionnez Afficher la page testée,
- cliquez sur l’onglet Capture d’écran.

La capture d’écran s’affiche au format mobile. © Capture BDM
Vous pouvez également consulter le HTML vu par Google et accéder à plus d’infos (type de contenu, réponse HTTP, ressources chargées, messages de la console JavaScript…).
7. Analyser les performances de votre site web sur la recherche Google
L’onglet Performances regroupe les statistiques détaillées concernant les résultats de recherche, le trafic Google Actualités et le trafic Discover. Vous pouvez choisir d’obtenir les statistiques détaillées pour chacune des différentes sources de trafic, mais aussi y ajouter des filtres pour affiner la qualité des données.
Le rapport de performances pour les résultats de recherche vous permet de connaître de précieuses informations telles que le nombre de clics, le nombre total d’impressions, le CTR moyen ou encore la position moyenne dans les SERP. De nombreux filtres sont disponibles pour vous aider à déterminer les chiffres qui vous intéressent le plus.
Sous la timeline de trafic, d’autres onglets vous permettent de connaître :
- les requêtes qui génèrent le plus de trafic,
- les pages les plus vues,
- les pays avec les plus forts taux d’impressions et de clics,
- les types d’appareils les plus utilisés pour visiter votre site,
- l’apparence dans les résultats de recherche.
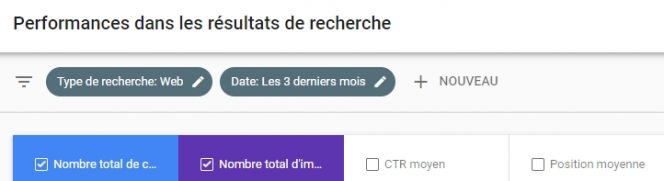
Vous pouvez ajouter autant de filtres que vous le souhaitez. © Capture BDM
Attention : l’analyse de performance est limitée à 1000 lignes (requêtes, pages…).
8. Analyser les performances de votre site web sur Google Actualités
Seuls les sites dont des pages sont indexées sur Google Actualités ont accès à ce rapport. Les informations disponibles dans la timeline concernent le nombre total de clics, le nombre total d’impressions ainsi que le CTR moyen. Comme pour les résultats de recherche, il est possible d’ajouter des filtres personnalisés. Les autres informations disponibles sont :
- les pages les plus vues,
- les pays avec les plus forts taux d’impressions et de clics,
- les types d’appareils les plus utilisés pour visiter votre site.
9. Analyser les performances de votre site web sur Discover
Seuls les sites dont des pages ont été proposées sur Discover ont accès à ce rapport. Il est précieux, car Google Search Console est le seul moyen de connaître en détail le trafic provenant de Discover. Comme pour Google Actualités, les informations disponibles dans la timeline concernent le nombre total de clics, le nombre total d’impression ainsi que le CTR moyen. Il est également possible d’ajouter des filtres personnalisés.
Les autres informations disponibles sont :
- les pages les plus vues,
- les pays avec les plus forts taux d’impressions et de clics,
- les types d’appareils les plus utilisés pour visiter votre site.
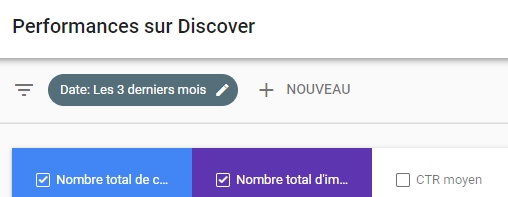
Il faut passer par Google Search Console pour accéder aux statistiques Discover. © Capture BDM
10. Filtrer les données dans le rapport de performance
Les filtres offerts par Google Search Console permettent d’affiner le niveau de précision des données obtenues. En les utilisant correctement, vous pouvez isoler certaines données qui s’affichent habituellement sous forme de moyenne.
Parmi les données à filtrer, on retrouve :
- les requêtes des utilisateurs sur Google,
- les pages visitées,
- les pays de provenance des recherches,
- le type d’appareil utilisé,
- le type de recherche (web, images, vidéos, actualités…),
- l’apparence dans les résultats de recherche,
- la période de l’analyse (dates).
Pour ajouter un filtre, cliquez sur le libellé, puis sur NOUVEAU à côté des filtres de type et de date. Vous pouvez également cliquer sur l’icône en forme de croix pour supprimer un filtre, ou cliquer sur le filtre et réinitialiser les valeurs pour le modifier.
11. Utiliser le rapport de couverture
Le rapport de couverture vous indique précisément les erreurs et les problèmes détectés par le moteur de recherche sur l’ensemble de votre site.
Il permet aux webmasters de connaître le nombre d’erreurs de couverture détectées, ainsi que le nombre d’URL valides, valides avec avertissement ou exclues. Sous le graphique qui indique ces données, un tableau permet de visualiser les erreurs précises, ainsi que de découvrir les pages web dans lesquelles elles sont présentes. Si une même raison d’erreur, d’exclusion ou d’avertissement revient plusieurs fois, le nombre de pages concernées s’affiche à droite.
En cas de faux positif, vous pouvez suffit de marquer les pages concernées comme corrigées.
12. Ajouter un sitemap, plusieurs sitemaps ou un index de sitemaps
Pour aider Google à mieux comprendre l’organisation de votre site, vous pouvez soumettre un sitemap (c’est-à-dire un plan détaillé de votre site au format .xml, qui liste toutes les pages et votre arborescence).
Rendez-vous dans l’onglet Sitemaps situé dans l’interface de Google Search Console. Il vous suffit ensuite de copier-coller l’URL de votre sitemap dans le champ dédié, puis de valider grâce au bouton Envoyer. Vous pouvez envoyer plusieurs sitemaps ainsi que des index de sitemaps.
13. Supprimer temporairement l’indexation d’une page
Google Search Console dispose d’une fonctionnalité qui permet de supprimer temporairement (pendant 90 jours environ) l’affichage de pages dans les résultats de recherche Google. Il suffit de renseigner l’URL concernée dans le champ de texte de l’onglet Suppression. Cliquez ensuite sur Nouvelle demande. Les demandes envoyées ainsi que leur statut de traitement s’affichent dans l’interface dédiée.
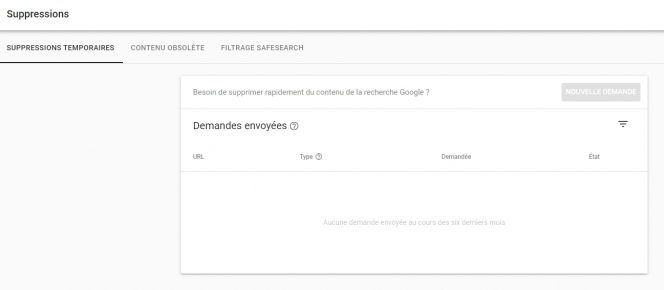
Les demandes de suppression s’affichent toutes dans la même interface. © Capture BDM
14. Supprimer définitivement une page de l’index Google
Il est également possible de supprimer définitivement l’indexation d’une page, via une procédure plus longue. Si vous souhaitez annuler une demande, cliquez sur le menu vertical composé de 3 points superposés, situé à côté de la demande, puis sélectionnez Annuler la demande. Un historique des suppressions est disponible.
15. Découvrir l’ensemble des liens internes et externes
La page Liens vous permet de connaître l’ensemble des liens internes contenus dans vos pages, ainsi que l’ensemble des liens externes qui pointent vers vos pages. Les sites d’origine et les textes d’ancrages sont également répertoriés. En cliquant sur les liens cibles affichés, vous avez une vue globale sur l’ensemble des sites web (et plus particulièrement des pages web) qui font référence à vos URL.
16. Optimiser les Core Web Vitals et améliorer l’expérience utilisateur
Le rapport d’expérience sur la page permet d’avoir une vue globale sur l’expérience utilisateur offerte par les pages d’un site. Il indique le pourcentage d’URL rapides, ainsi que le nombre total d’impressions de bonnes URL.
Core Web Vitals (Signaux web essentiels en français) est une initiative de Google, qui regroupe un ensemble de métriques destinées à mesurer et améliorer l’UX d’un site web (interactivité, rapidité de chargement et stabilité visuelle). Search Console offre un rapport dédié aux Core Web Vitals, en indiquant le nombre de pages ayant échoué, pour vous permettre de les optimiser.
À lire également
Core Web Vitals : la méthode de Google pour optimiser ses performances web
Néanmoins, cette optimisation reste secondaire – les Core Web Vitals ne sont qu’un élément parmi d’autres, plus importants, dans les algorithmes Google. Les problématiques d’accès ou de couverture doivent êtres réglées en amont.
17. Résoudre les erreurs liées à l’AMP et aux données structurées
Google Search Console signale les erreurs ou les avertissements liés à des éléments spécifiques : AMP, fil d’Ariane, événements, FAQ, logos, extraits d’avis, champ de recherche associé… En cas d’erreur, les pages concernées s’affichent en rouge et sont détaillés les problèmes ainsi que les pages dont ils proviennent.
Vous pouvez alors comprendre les erreurs repérées par Google et appliquer des correctifs pour aider le moteur à interpréter vos données structurées et vos pages AMP.
18. Associer Google Search Console à Google Analytics
L’association de Google Search Console et de Google Analytics permet de bénéficier de l’ensemble des données récoltées par les deux services directement dans Analytics. Pour associer les deux, rendez-vous dans Google Analytics et sélectionnez Configurer l’association à un produit. Une fois l’outil en place, un onglet Search Console apparaît dans l’interface Analytics.
Les données consultables via cet onglet sont les suivantes :
- landing pages avec des statistiques détaillées (impressions, taux de clics, engagement…),
- mots-clés/requêtes les plus populaires,
- origine géographique du trafic,
- pourcentage de visiteurs desktop/mobile.
Grâce à cet ensemble de données, vous êtes en mesure de déterminer les pages qui posent problème pour améliorer l’expérience utilisateur et donc vos performances.
19. Indiquer à Google le pays ciblé par votre site
Bien que Google soit capable de déterminer automatiquement les pays que vous tentez de cibler, il est important d’indiquer avec précision le/les pays visés lorsque vous souhaitez élargir votre cible. Il faut savoir que le moteur de recherche est en capacité d’analyser la langue de vos contenus, votre domaine de premier niveau national (ccTLD), la localisation de vos serveurs, la localisation de vos sites référents, etc.
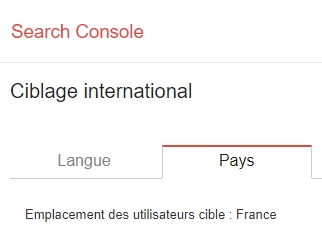
Le ciblage par pays se trouve dans l’ancienne version de Google Search Console. © Capture BDM
Pour configurer un pays cible, rendez vous dans la section Anciens outils & rapports et sélectionnez Ciblage international. Vous êtes libre de définir le/les pays que vous souhaitez (attention, votre contenu doit être en cohérence avec le/les pays ciblés).
20. Accéder aux notifications de Search Console
La plateforme envoie automatiquement des mails et des notifications liés à la couverture ou aux problèmes (à corriger ou corrigés) sur les améliorations, ainsi que des informations sur la performance des pages. Accessible en haut à droite de Search Console, cette fonctionnalité permet de rester informé de l’état de votre site en permanence, et de pouvoir régler les potentiels problèmes au plus vite.
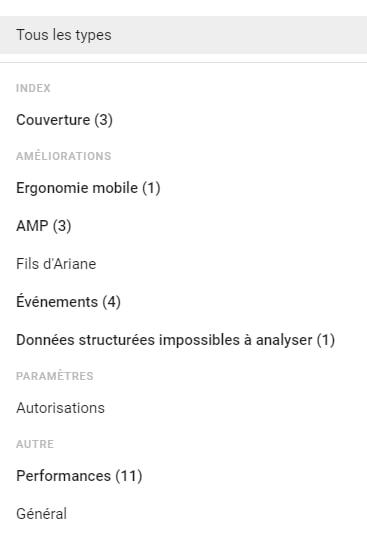
Les notifications sont également envoyées par mail. © Capture BDM
21. Utiliser l’API pour repousser les limites de Search Console
Enfin, pour les plus téméraires, il est possible d’échanger l’interface contre l’API, et ainsi de récupérer toutes les données du domaine analysé. Vous pourrez ainsi mettre en place des calculs et des filtres spécifiques. Contrairement aux 16 mois maximum imposés par Search Console, l’API n’a pas de limite de temps spécifique pour le stockage de données, qui dépend alors de vos propres outils. Vous pouvez ainsi cumuler des données et les conserver plusieurs années.
[ad_2]
Source link