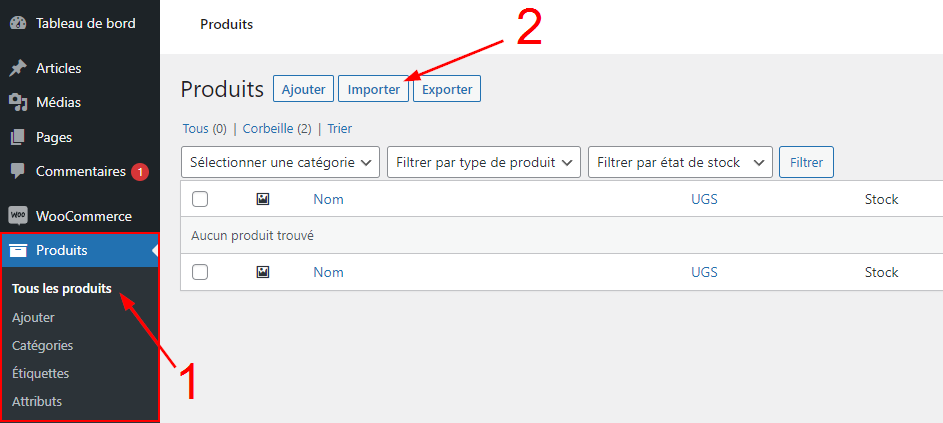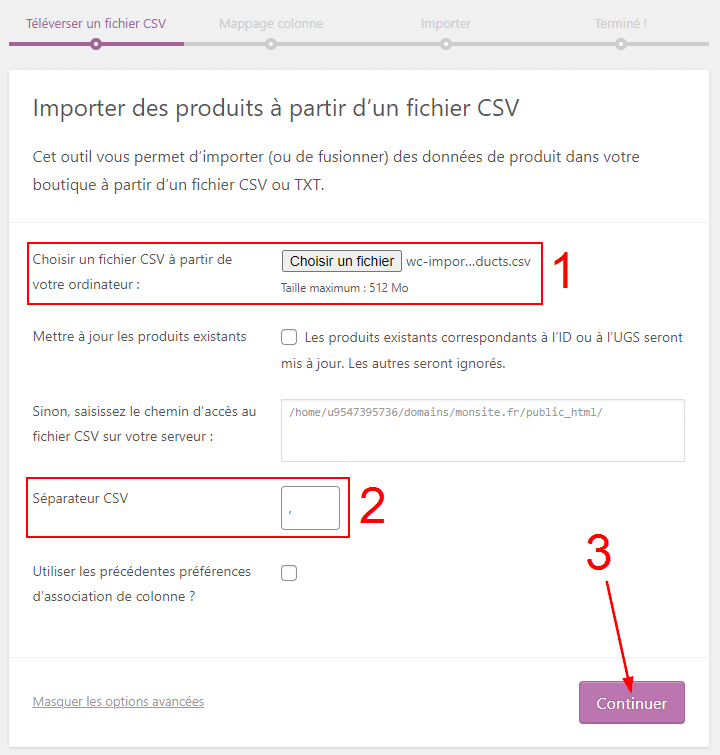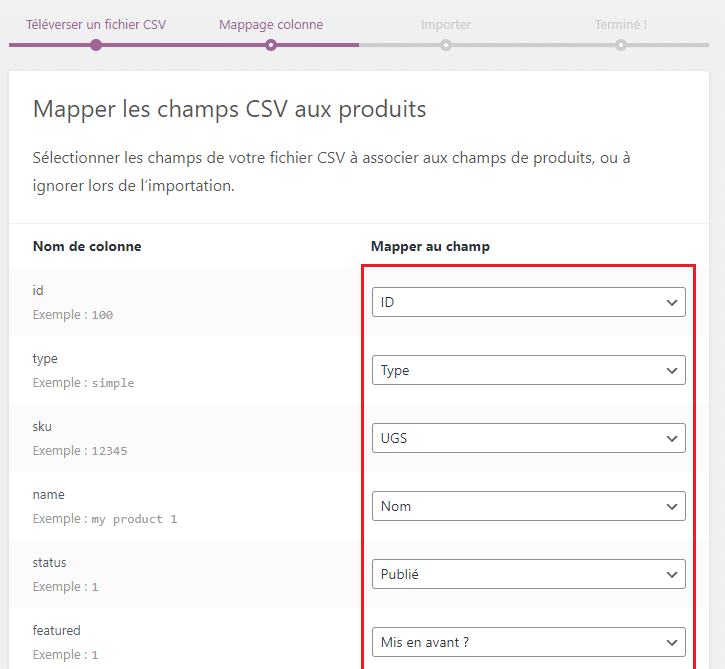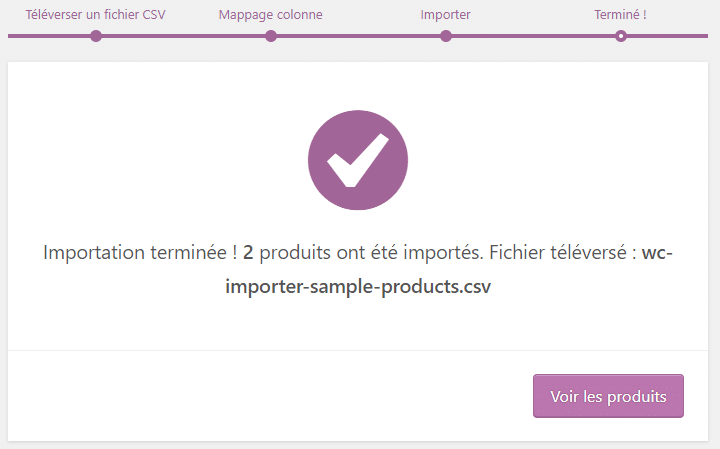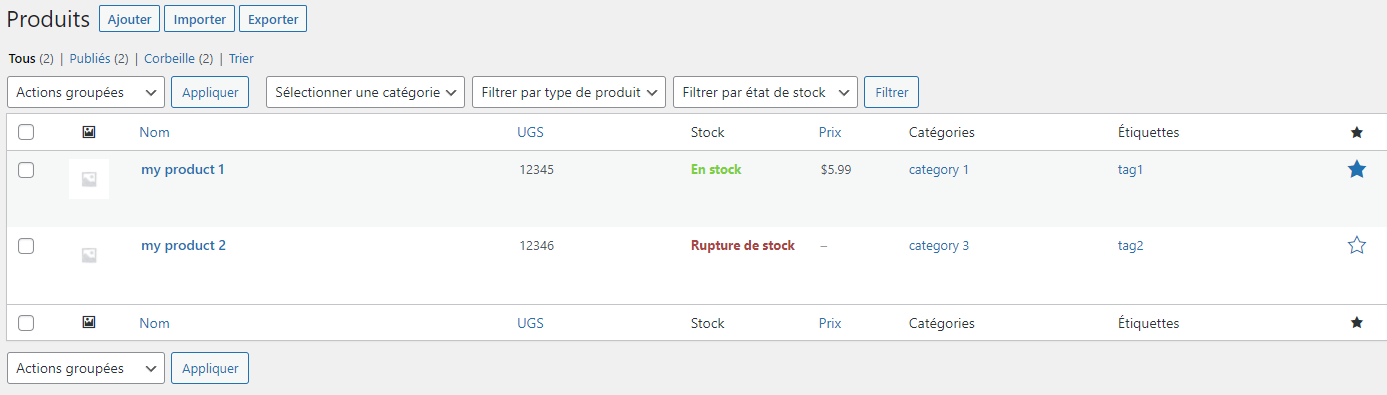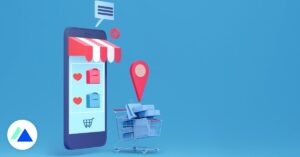[ad_1]
Lorsque vous avez un grand nombre de produits à ajouter sur votre site e-commerce, il peut être plus intéressant pour vous d’importer ces produits au lieu de les ajouter manuellement un par un. Vous pourriez vous retrouver dans cette situation si vous avez changé de plateforme pour gérer votre boutique en ligne ou si vous venez de créer votre site e-commerce.
Heureusement pour vous il est possible d’importer des produits dans WooCommerce à l’aide d’un fichier CSV contenant l’ensemble des informations de vos produits.
Dans ce tutoriel, vous apprendrez pas à pas comment importer des produits sur votre boutique WooCommerce.
Déposez gratuitement votre projet sur Codeur.com, recevez une quinzaine de devis et sélectionnez le prestataire WordPress idéal.
Trouver un expert WordPress
Créer un fichier d’import de produits WooCommerce
Comme nous l’avons vu en introduction de cet article, vous devrez avoir un fichier au format CSV avec les informations des produits à importer pour ensuite pouvoir les importer sur votre boutique WooCommerce.
Ce fichier CSV commence en première ligne par les propriétés des produits que vous ajouterez par la suite. Chaque propriété est séparée par une virgule et vous devrez faire de même lorsque vous ajouterez les informations de votre produit correspondant à ces propriétés.
Pour faire simple, WooCommerce met à disposition de ses utilisateurs un fichier CSV vierge et formaté avec des produits en exemple pour vous permettre de mieux comprendre comment remplir le fichier d’import. Vous pouvez télécharger le fichier d’exemple fourni par WooCommerce en cliquant sur le lien suivant : https://woocommerce.com/wp-content/uploads/2017/06/wc-importer-sample-products.csv
Ouvrez le fichier téléchargé avec un logiciel tableur, un site spécialisé ou tout par autre moyen vous permettant de lire et modifier un fichier CSV.
Vous trouverez à la première ligne et colonne de ce fichier d’exemple les propriétés des produits que vous pouvez renseigner pour chaque produit. Pour chaque propriété, vous pouvez renseigner une valeur ou ne rien ajouter, mais dans tous les cas vous devez ajouter une virgule. Vous aurez donc parfois une ou plusieurs virgules qui se suivent, car vous n’aurez renseigné aucune valeur pour plusieurs propriétés de produit.
Si vous ne savez pas quelle valeur mettre à une propriété, vous pouvez consulter les exemples donnés dans le GitHub de WooCommerce à propos du formatage et remplissage du fichier CSV.
Modifiez le fichier CSV d’exemple de WooCommerce en y ajoutant les informations des produits que vous souhaitez ajouter à votre boutique en ligne. Utilisez les produits d’exemples donnés dans le fichier pour vous aider à remplir les valeurs de vos produits et respectez bien le format de chaque propriété.
Importer des produits sur WooCommerce avec un fichier CSV
Une fois que vous aurez votre fichier CSV rempli des informations de vos produits et prêt à être importé, rendez-vous dans l’interface d’administration de votre site WordPress puis dans la liste des produits de votre boutique « Produits > Tous les produits » (1).
Vous trouverez sur cette page un bouton « Importer » (2) qui va vous permettre d’importer automatiquement des produits à partir d’un fichier CSV.
Cliquez sur le bouton « Choisir un fichier » (1) et sélectionnez le fichier CSV formaté contenant les informations de vos produits.
Affichez l’ensemble des options d’importation en cliquant sur le bouton texte « Afficher les options avancées » légèrement grisé situé à gauche du bouton « Continuer » puis vérifiez que le séparateur CSV est exactement le même que celui utilisé dans votre fichier CSV (2).
Dans notre cas, le séparateur CSV utilisé dans notre fichier d’exemple est une virgule qui est bien le même que dans les réglages d’importation de produits.
Terminez la configuration d’importation en cliquant sur le bouton « Continuer » (3)
À l’étape suivante, vous devrez vérifier que les champs associés aux propriétés de votre fichier CSV soient corrects. Dans le cas où un nom de colonne ne correspond pas au champ associé automatiquement ou qu’il est renseigné comme « Ne pas importer », vous pouvez modifier le champ associé grâce au sélecteur situé à droite de chaque propriété :
Lorsque vous avez terminé de vérifier et associer correctement toutes les propriétés aux champs de produits WooCommerce, vous pouvez alors démarrer l’importation des produits en cliquant sur le bouton « Lancer l’importation » situé tout en bas de la liste de mappage.
L’importation des produits prendra quelques instants puis vous aurez un message de succès avec le nombre de produits importés lorsque l’importation des produits sera terminée !
Vous retrouverez ensuite les produits importés directement dans la liste des produits de votre boutique WooCommerce dans « Produits > Tous les produits ».
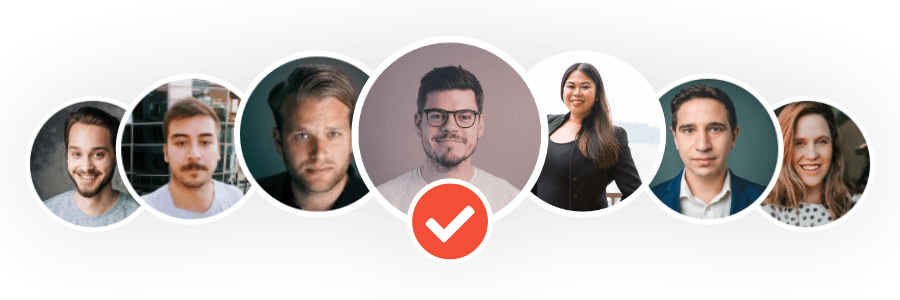
Trouvez le meilleur développeur web sur Codeur.com
Vos premiers devis en 15 minutes
Gratuit et sans obligation
Déjà plus de 75 000 clients
Trouver un freelance
Notre astuce pour importer des produits dans WooCommerce
La fonctionnalité d’importation de produits proposée par WooCommerce est très utile pour ajouter rapidement une grande quantité de produits à votre boutique WordPress. Le plus important dans l’importation des produits est la préparation du fichier CSV, cette étape doit être réalisée avec précision sans quoi l’importation des produits pourrait échouer.
Le remplissage du fichier CSV peut devenir plus complexe lorsque vous souhaitez importer des produits avec plusieurs variations. Dans ce cas, n’hésitez pas à poster une annonce gratuite sur Codeur.com pour trouver rapidement l’aide d’un développeur WooCommerce qui pourra vous aider à importer l’ensemble de vos produits sur WooCommerce à partir d’un fichier CSV.
[ad_2]